Aprovecha todas las funciones de tu cámara Foscam en eedomus
- Aprende cómo integrar tus cámaras Foscam en eedomus para sacar provecho de todas sus funcionalidades mediante llamadas http.
En este artículo contamos cómo integrar fácilmente funciones adicionales muy interesantes de una cámara IP Foscam en eedomus.
En un post de hace varios meses os explicamos cómo añadir una cámara IP a eedomus para integrar en su interfaz y sus aplicaciones móviles las imágenes que captan en directo nuestras cámaras y además subir a nuestra cuenta, de forma automática, una imagen fija cada vez que una de nuestras cámaras detecta un movimiento.
De esta forma, tenemos un registro con imágenes y hora de todo lo que sucede en nuestra casa, accesible incluso desde nuestra App de eedomus en el móvil.

En este caso vamos a experimentar como, mediante el envío de comandos http desde eedomus, podremos aprovechar funciones más avanzadas de la cámara, como moverla a un punto predefinido, capturar un número determinado de instantáneas, desactivarla… mediante nuestras propias reglas y en condiciones concretas.
Integración de una cámara Foscam en eedomus
Para integrar nuestra cámara en eedomus seguiremos las instrucciones del tutorial mencionado anteriormente.
Sólo añadir que el “enlace a imagen en directo” de los últimos modelos HD de foscam se construye de la siguiente forma:
Recomendamos también crear un usuario y una contraseña específicos para eedomus en la propia cámara, para separar de esta forma el “administrador” (o vosotros) del usuario “eedomus” y tener mayor control sobre las conexiones que se realizan a la misma.
No fue sencillo encontrar el Foscam IPCamera CGI User Guide apropiado para la cámara HD FI9821W v2 que utilizamos en este tutorial. Desde hace algún tiempo, si se solicita a Foscam el manual, obligan a cubrir un formulario de uso legal con los datos del solicitante. Aquí os dejamos un enlace que hemos encontrado para nuestro caso y que es válido para la mayor parte de los modelos HD.
Para explicar el funcionamiento de algo concreto, y como ejemplo de todo lo que se podría hacer consultando el manual propio de vuestra cámara, en este tutorial vamos a realizar un simple ejemplo práctico para el movimiento a una posición predefinida y la captura de imágenes, durante un intervalo indicado en eedomus mediante reglas, sin perder por ello las funcionalidades de vigilancia nativas de la propia y la grabación de video en las tarjetas SD.

Proceso de configuración previo en la cámara, definiendo las posiciones que necesitamos
Imaginaos, como sucede en nuestro caso, que tenéis una cámara “vigilando” un jardín o una estancia amplia. Posiblemente no seáis capaces de cubrir con la lente de la cámara todas las zonas que os gustaría, o tampoco queréis estar tomando capturas de forma continuada e indefinida de un punto, dado que colapsará vuestra red y no resulta necesario.
Como comentamos antes, este proceso no impide que la cámara siga grabando vídeos cuando se genera una alarma de una zona visible según tengáis configurado, simplemente añadimos operatividad a la misma.
Lo primero que haremos es entrar en la zona de programación de la cámara con vuestro usuario y contraseña y definir los parámetros de alarma y grabación de video como queramos. Ya sabéis que si queréis grabar video lo tendréis que hacer en una tarjeta SD, dado que el servidor de eedomus no lo admite (sólo admite instantáneas).
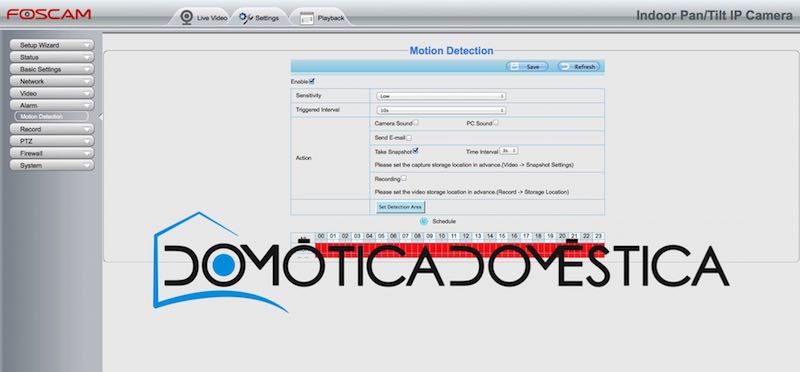
Ejemplo de pantalla de configuración de alarmas
Ahora vamos a definir unos puntos estratégicos en nuestra estancia (en nuestro caso un jardín), moviendo la cámara hasta ese punto y guardándolo como posición predefinida (en este caso vemos un árbol y llamamos a la posición “árbol”). Repetimos lo mismo con todas las posiciones que necesitemos.

Vale. ¿Y qué queremos conseguir?
Lo que queremos en nuestro caso es que cada vez que se abra la puerta de nuestra caseta de herramientas en el jardín o se active un sensor de movimiento que la cámara no puede ver porque está en una zona “ciega” a su lente, la cámara deje la posición en la que está, se mueva a la posición predefinida “árbol” tome unas fotos y vuelva a su posición predefinida anterior.
Ya en eedomus…
Comenzamos añadiendo un periférico de tipo “http actuador” en “añadir periférico” > “otro tipo de periférico” > “http Actuador” al que llamaremos “Manejo de cámara” (por ejemplo) y en usos pondremos “otro”.
Ya en el apartado “Valores” construimos las direcciones “http” para cada orden, consultando el manual de la cámara nos quedarán algo similar a la imagen, donde las “x” son datos privados (IP, usuario y contraseña).

- Primera solicitud http, capturar imágenes.
Para conseguir la captura de imágenes, básicamente, lo que le ordenamos mediante http es que comience la captura de imágenes temporizada y en el intervalo que queremos.
Si consultamos el manual de la cámara y lo comparamos con la url de la imagen anterior, veremos que:
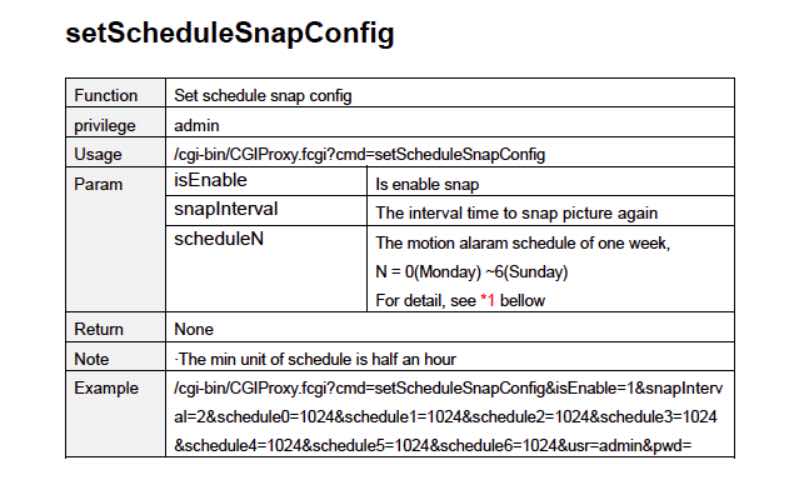
Dirección IP Lan de la cámara:
http://192.168.XXX.XXX:XX/cgi-bin/CGIProxy.fcgi
Solicitud:
cmd=setScheduleSnapConfig&isEnable=1&snapInterval=2&schedule0=281474976710655&schedule1=281474976710655&schedule2=281474976710655&schedule3=281474976710655&schedule4=281474976710655&schedule5=281474976710655&schedule6=281474976710655&usr=xxxx&pwd=xxxxx
que traducido nos cuenta que el “1” es que active la captura programada de imágenes, el 2 cada 2 segundos, y luego todos los días y a todas horas.
Con esta orden la cámara se pondrá a capturar imágenes cada 2 segundos que subirá a nuestro servidor de eedomus y podremos ver casi al instante.
- Segunda solicitud http, detener capturas:
Esta ya mucho más corta…
Dirección IP Lan de la cámara:
http://192.168.XXX.XXX:XX/cgi-bin/CGIProxy.fcgi
Solicitud:
lo que pedimos al ponerlo en “0” es que pare todo tipo de capturas.
- Tercera solicitud http, moverse a un punto predefinido:
Dirección IP Lan de la cámara:
http://192.168.XXX.XXX:XX/cgi-bin/CGIProxy.fcgi
Solicitud:
Queda claro que este comando mueve la cámara a la posición “árbol” y…
… movería la cámara a la posición “Garaje”.
Pues bien, ya tenemos lo necesario para interactuar con la cámara en nuestro ejemplo. Evidentemente mediante este proceso y con el manual de la cámara delante podéis hacer infinidad de cosas.
Integrando funciones mediante macros
Tenemos ya las posiciones y las acciones definidas y creadas en nuestro actuador http, ya sólo queda definir las reglas por las cuáles actuarán como necesitemos.
Para ello en el mismo periférico hemos creado una macro llamada “Garaje, captura y retorno” que nos ha quedado así.
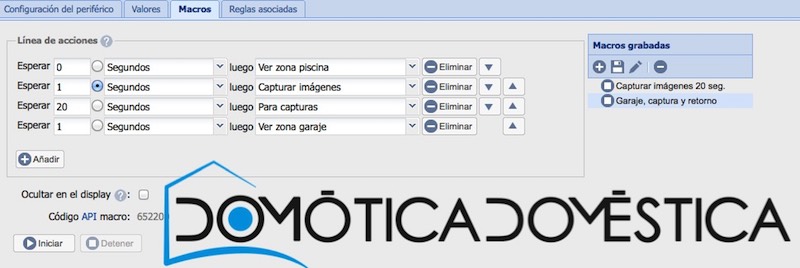
Esta macro, mediante activación con una regla, lo que hará es dirigirse a la zona llamada “piscina”, capturar imágenes durante 20 segundos, detener las capturas y volver a la zona predefinida “garaje”
La regla de activación

No hay mucho que explicar. Cada vez que se abra una puerta que tenemos en el jardín (en esta regla concreta), o se encienda un foco con detector de presencia que tenemos integrado en eedomus, la cámara se moverá a un punto definido y nos enviará unas fotos a la aplicación de eedomus para que podamos comprobar que es nuestro cuñado que venía a buscar alguna herramienta. 😉
Conclusiones
No podemos negar que el proceso de configuración de una cámara IP en eedomus puede ser más tedioso que en otros controladores. Pero también es cierto que mediante comandos “http” el límite de uso lo marcamos sólo nosotros. Sólo tenéis que consultar el manual apropiado a vuestro modelo y las opciones son enormes.
Esperamos haber aportado ideas.
Si buscas una cámara Foscam, encontrarás varios modelos en domboo.es pulsando en la siguiente imagen.













¡Muy interesante! Esta forma de integración nos permite paliar, en parte, la imposibilidad de integrar la detección de movimiento de la propia cámara en eedomus.
Muchas gracias Paco,
El ejemplo de cámara a usar no ha podio ser más acertado!
Es la cámara que yo tengo.
Sí que parece un poco enredado el tema para configurar, pero una vez controlado, da mucho juego.
Gracias y un saludo.
Cierto, hay muchas funciones de la cámara que se pueden integrar en eedomus por esta vía.
Que modelo de Foscam (actual) 2018 me recomendáis? ¿Motorizada?
Motorizada no sabría recomendarte una porque no he probado ninguna de las nuevas. Pero de las fijas, la C1 (no lite) y la C2 van muy bien.
Y para exterior? Gracias